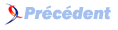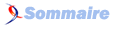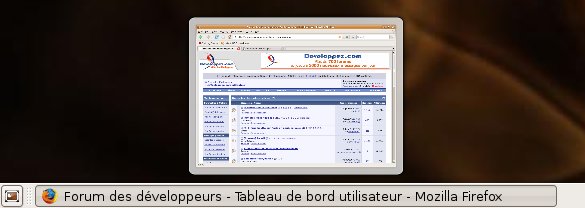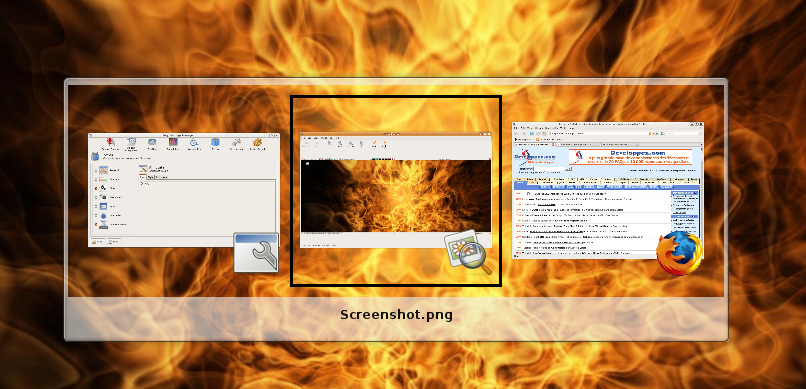Beryl▲
À ce stade, normalement, le driver nVidia est correctement installé et configuré (les applications utilisant OpenGL, par exemple certains économiseurs d'écran, doivent s'exécuter de manière fluide) et vous avez un affichage sur deux écrans.
Puisque le driver nVidia fonctionne correctement, il serait dommage de passer à côté des formidables possibilités offertes par Beryl.
Installation de Beryl▲
Il nous faut installer Beryl, les outils de configuration de Beryl, les décorations de fenêtres (emerald) ainsi que quelques thèmes (emerald-themes) :
aptitude install beryl beryl-settings emerald emerald-themesAfin que les décorations des fenêtres s'effectuent correctement sous Beryl, il nous faut également modifier le fichier xorg.conf.
Pour ce faire, il faut modifier la section « Device » correspondant à la carte graphique nVidia (voir les Options) :
Section "Device"
Identifier "nVidia Card"
Driver "nvidia"
VendorName "NVIDIA Corporation"
BoardName "GeForce 6200"
Option "AddARGBGLXVisuals" "True"
Option "RenderAccel" "True"
Option "AllowGLXWithComposite" "True"
Option "backingstore" "True"
Option "TripleBuffer" "True"
EndSectionUne fois le fichier xorg modifié, il reste à redémarrer le serveur X pour que les changements soient pris en compte (<Ctrl><Alt><Backspace>).
Dans un panel de Gnome, créez un raccourci pour lancer « beryl-manager ». Beryl-manager permet à la fois de configurer les effets de Beryl (à l'aide du « Beryl Settings Manager ») et de lancer Beryl.
Configuration des effets de Beryl▲
Le « Beryl Settings Manager » permet de configurer les (très) nombreux effets de Beryl. Pour vous aider à démarrer, nous vous avons sélectionné ceux que nous trouvons les plus intéressants. Pour le reste, nous vous invitons à explorer les différentes options.
Desktop Cube▲
Lorsque l'on parle de Beryl, on pense tout de suite au bureau en 3D qui tourne dans tous les sens. Commençons donc par celui-là.
Cet effet se trouve dans le menu « Desktop »/« Desktop Cube » du Beryl Settings Manager. Dans l'onglet « Options » :
- mettez « MultiMonitor Mode » à « Multiple cubes » (je trouve qu'il est plus joli d'avoir un cube sur chaque écran plutôt un grand cube pour tous les écrans. Question de goût).
Dans l'onglet « Skydome » :
- sélectionnez « Skydome » ;
- sélectionnez « Animate Skydome » (c'est très impressionnant) ;
- sélectionnez une image pour le skydome .
L'image du skydome doit avoir les caractéristiques suivantes :
- être carrée ;
- ses dimensions doivent être une puissance de 2 (ex. : 1024*1024, 2048*2048…)
Window Previews▲
« Windows preview » affiche un aperçu de la fenêtre lorsque la souris survole la barre des tâches.
Dans le menu « Desktop », sélectionnez « Window Previews ». Configurez à loisir l'apparence de l'aperçu.
Application Window Switcher▲
« Application Window Switcher » affiche un aperçu des fenêtres lorsque l'on fait <Alt><Tab>.
Cet effet se trouve dans le menu « Window Management »/« Application Window Switcher ».
Window picker▲
« Window Picker » donne un aperçu de toutes les fenêtres lorsque la souris s'approche des bords de l'écran.
Cet effet est assez dur à trouver :
- allez dans le menu « General Options »/« Shortcuts » ;
- allez dans l'onglet « Screen Edges » ;
- pour les bords de votre choix, choisissez « Initiate Window Picker » ou « Initiate Window Picker for all Workspaces ».
Comme vous pouvez le remarquer, dans l'onglet « Screen Edges », il existe d'autres actions possibles que je vous laisse découvrir.
Animation fenêtre▲
Il s'agit d'appliquer différentes animations lorsqu'un événement liés aux fenêtres se produit (ouverture, fermeture, minimize, maximize…).
Activez « Visual Effects » / « Animations ».
Configurez les différentes animations :
- les premiers onglets permettent de lier une animation à un événement ;
- les onglets suivants permettent de configurer chaque animation ;
- si vous voulez avoir un aperçu des différentes animations, dans l'onglet « (Un)Minimize » sélectionnez « Random » pour « Minimize » et « Unminimize Animation », puis amusez-vous à réduire et restaurer une fenêtre.
Personnellement, j'aime bien mettre :
- « Minimize Animation » à « Beam Up » ;
- « Unminimize Animation » à « Burn ».
Water effect▲
Voici un effet particulièrement impressionnant d'un point de vue visuel. Il simule des vagues sur l'écran à chaque fois que vous déplacez une fenêtre.
Activez-le dans « Extra »/« Water Effect ».