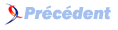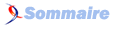VirtualBox et Windows▲
À ce stade du tutoriel, vous devriez avoir une configuration capable d'impressionner vos amis, à savoir :
- Ubuntu installé ;
- l'affichage en double écran ;
- Beryl qui fonctionne correctement sur vos deux écrans.
Maintenant, il nous reste à installer VirtualBox.
Installation de VirtualBox▲
Ceci est un résumé des étapes de l'installation. Pour plus de détails, référez-vous au document original : http://www.virtualbox.org/wiki/Downloads
- Éditez le fichier /etc/apt/sources.list et ajoutez le dépôt suivant :
deb http://www.virtualbox.org/debian feisty non-free- Téléchargez la clef innotek (permet d'authentifier le paquet).
- Installez la clef
apt-key add innotek.asc- Mettez à jour la liste des paquets
aptitude update- Installez VirtualBox
aptitude install virtualboxSi vous démarrez VirtualBox (en tapant VirtualBox dans une invite de commande), celui-ci vous indique que vous n'appartenez pas au groupe d'utilisateurs vboxusers. Il faut donc ajouter l'utilisateur courant (vous) au groupe d'utilisateurs vboxusers.
Pour cela, utilisez la commande adduser :
adduser <utilisateur> vboxusersou utilisez l'outil graphique qui se trouve dans le panel Gnome : System >> Administration >> Users and groups.
- Pour que les changements prennent effet, redémarrez Linux.
Création d'une machine virtuelle▲
Installer Windows sur VirtualBox est extrêmement facile, voire trivial.
- Une fois VirtualBox démarré, vous remarquerez le bouton « New », qui permet de créer une machine virtuelle. Cliquez dessus.
- Un assistant apparaît, laissez-vous guider. Saisissez les différentes informations concernant la machine virtuelle à créer (type d'OS, taille de la mémoire, disque virtuel…).
- À la fin de l'assistant, cliquez sur « Finish » pour créer la machine virtuelle.
Pour plus de détails et plein de photos d'écran concernant la création d'une machine virtuelle, allez voir ce tuto : Virtualisation sur pc avec VirtualBox sous Linux.
Installation de Windows sur VirtualBox▲
Une fois la machine virtuelle créée :
- sélectionnez la machine virtuelle et cliquez sur « Settings ». Modifiez les options pour que la machine virtuelle ait accès au lecteur CD/DVD (et éventuellement au réseau et à différents périphériques) ;
- insérez le CD d'installation de Windows dans le lecteur de CD/DVD ;
- sélectionnez la machine virtuelle et cliquez sur « Start ». La machine virtuelle démarre comme s'il s'agissait d'un véritable ordinateur. L'installation de Windows commence normalement. Installez Windows sur la machine virtuelle.
VBoxGuestAdditions▲
Maintenant que nous avons installé Windows sur VirtualBox, il nous reste à installer VboxGuestAdditions sur le système invité.
VboxGuestAdditions ajoutera des fonctionnalités importantes telles que :
- l'adaptateur graphique Innotek (accès aux capacités de la carte graphique) ;
- le partage de fichiers entre système hôte et invité.
Avertissement : une fois l'adaptateur Innotek installé sur le système Windows invité, il semble difficile, voire impossible, de le désinstaller (mais de toute façon, vous n'aurez pas envie de le désinstaller).
Installation de VBoxGuestAdditions▲
Installer VboxGuestAdditions est extrêmement simple :
- dans le menu de la fenêtre de la machine vituelle, sélectionnez « Devices » / « Mount CD/DVD-ROM » / « CD/DVD-ROM Image… » ;
- un menu apparaît. Cliquez sur « Add » ;
- ouvrez le fichier /usr/share/virtualbox/VboxGuestAdditions.iso ;
- sélectionnez VboxGuestAdditions.iso ;
- cliquez sur « Select » ;
- Windows se comporte comme si un CD avait été inséré dans le lecteur. Normalement, l'exécution automatique se met en route, sinon lancez l'exécutable « VBoxGuestAdditions.exe » qui se trouve dans le lecteur ;
- suivez la procédure d'installation. À la fin de la procédure d'installation, celle-ci vous demandera de redémarrer Windows ;
- redémarrez Windows (et donc la machine virtuelle).
Une fois la machine virtuelle redémarrée, vous constaterez que le driver graphique du système invité (Windows) a changé (l'affichage est plus fluide).
- n'oubliez pas de démonter l'image du CD (menu « Devices »/« Unmount CD/DVD-ROM »)
Mise à jour : à peine trois jours après la sortie de ce tuto, le fichier VBoxGuestAdditions.iso a été déplacé de /opt/VirtualBox-1.4.0/additions/VBoxGuestAdditions.iso vers /usr/share/virtualbox/VBoxGuestAdditions.iso. Le tuto a été mis à jour en conséquence.
Partage de répertoire entre Windows et Linux▲
Pour une intégration totale de Windows à l'intérieur de Linux, il ne nous reste plus qu'à configurer le partage de fichiers entre les deux systèmes. Le partage de fichiers se fera grâce à VirtualBox (et non grâce à Samba, par exemple).
Pour permettre le partage de fichiers, il faut installer VboxGuestAdditions sur le système invité (voir paragraphe précédent).
Voici comment procéder :
- dans VirtualBox, sélectionnez la machine virtuelle ;
- ouvrez l'interface « Settings » puis « Shared Folders » ;
- cliquez sur « Add new shared folders » ;
- sélectionnez le répertoire à partager et spécifiez le nom du partage ;
- avant de démarrer la machine virtuelle, si vous ne l'avez pas encore fait, suivez la procédure pour installer VboxGuestAdditions sur le système invité (voir paragraphe précédent) ;
- démarrez la machine virtuelle ;
- une fois Windows démarré, ouvrez l'explorateur de fichiers ;
- sélectionnez « Outils » / « Connecter un lecteur réseau… » ;
- choisissez une lettre pour le lecteur ;
- dans le champ « Dossier », entrez : \\vboxsvr\<nom_du_partage> (ex. : \\vboxsvr\shared) ;
- pour que le partage soit actif à chaque démarrage de Windows, sélectionnez « Se reconnecter à l'ouverture de session ».
Vous disposez maintenant d'un répertoire partagé (en lecture/écriture) entre les systèmes hôte et invité.
Partage du presse-papier▲
VboxGuestAdditions permet le partage du presse-papier (ce qui permet de faire des copier/coller entre les systèmes hôte et invité) :
- dans VirtualBox, sélectionnez la machine virtuelle ;
- sélectionnez l'onglet « Advanced » ;
- dans le menu déroulant « Shared Clipboard », vous avez le choix entre les options : « Disabled », « Host To Guest », « Guest To Host », « Bidirectional ».
Autres fonctionnalités de VirtualBox▲
Sauvegarde d'état : avec VirtualBox, plutôt que d'arrêter complètement une machine virtuelle, il est possible de sauvegarder son état pour le restaurer ultérieurement. Cela est beaucoup plus rapide que d'arrêter le système d'exploitation invité pour le redémarrer plus tard. Pour ce faire, il suffit de fermer la machine virtuelle (en fermant la fenêtre). La machine virtuelle se mettra automatiquement en pause et VirtualBox vous demandera si vous voulez sauvegarder l'état.
Snapshot : les snapshots permettent de sauvegarder la machine virtuelle afin éventuellement de revenir à un état stable. Par exemple, avant d'installer une suite logicielle, vous pouvez faire un « snapshot » de la machine virtuelle. Ainsi, si l'installation se passe mal, vous pouvez restaurer très rapidement le dernier snapshot.
Remote Display : le Remote Display permet d'accéder à la machine virtuelle à partir du réseau grâce à un client RDP (Remote Desktop Protocol), mais je n'ai pas essayé cette fonctionnalité.