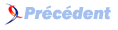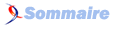Configuration de l'affichage nVidia▲
Dans cette section, nous allons configurer l'affichage. Pour cela, nous allons procéder comme suit :
- installer le driver nVidia
- modifier le ficher xorg.conf pour détecter les deux écrans
- configurer l'affichage à l'aide de nvidia-settings
Avantages :
- simplicité
- configuration parfaitement adaptée à la carte graphique (car effectuée avec les outils fournis par le constructeur)
Contraintes :
- nécessite les droits root (fichier xorg.conf) et le redémarrage du serveur X
- spécifique aux cartes nVidia
Nous avons choisi nVidia car ce sont de très bonnes cartes et nVidia fournit de très bons drivers pour Linux.
Pour les autres cartes ou chipsets (ou si vous souhaitez trouver d'autres alternatives), il faut s'orienter vers des solutions plus génériques. A ce sujet, Troumad a publié un article sur différents exemples d'affichage sous deux écrans avec Linux.
Ne soyez pas effrayé par la longueur de cette section. Elle est un peu plus longue que les autres car nous fournissons certaines explications détaillées.
Note: Dans cette section, vous serez très certainement amené à modifier le fichier /etc/X11/xorg.conf (soit avec un éditeur de texte, soit à l'aide d'outils de configuration). Dans tous les cas, il est vivement conseillé de faire une sauvegarde du fichier /etc/X11/xorg.conf avant chaque manipulation de celui-ci.
Installation du pilote nVidia▲
Les pilotes propriétaires de nVidia se trouvent dans les paquets nvidia-glx (pilote graphique) et nvidia-settings (outil de configuration nVidia) qu'il suffit d'installer:
apt-get install nvidia-glx nvidia-settingsLors de l'auto-configuration du paquet, celui-ci vous demandera de lire la licence d'utilisation du driver nVidia. Acceptez la licence pour utiliser le driver.
Outil de configuration nVidia▲
Une fois installé (voir paragraphe précédent), le programme nvidia-settings permet de configurer le driver nVidia.
Exécutez la commande:
nvidia-settingsUne fenêtre apparaît.
Sélectionnez "X Server Display Configuration". Si vos deux écrans sont bien détectés, sautez directement au paragraphe "Configuration du pilote nVidia", dans le cas contraire il va falloir modifier la configuration du serveur X pour que vos deux écrans soient pris en compte (voir paragraphe suivant).
Configuration du Dual Screen▲
Pour configurer correctement le dual screen, il faut d'abord comprendre certaines parties du fichier xorg.conf.
Dans le fichier /etc/X11/xorg.conf, on a les informations suivantes:
- une section "Device" correspondant à la carte graphique
- une section "Monitor" pour décrire les caractéristiques d'un moniteur (très important: les fréquences de rafraîchissement)
- une section "Screen" pour définir qu'un écran (Monitor) est connecté à une carte graphique et spécifier certaines informations telles que les résolutions acceptées pour l'affichage.
Nous aurons donc:
- 1 section "Device" pour décrire la carte graphique nVidia
- 2 sections "Monitor" (1 par écran)
- 2 sections "Screen" (1 par écran)
Maintenant que nous avons compris le principe, il nous faut modifier le fichier /etc/X11/xorg.conf pour refléter votre configuration.
Note 1: Avant chaque changement du fichier /etc/X11/xorg.conf, il est vivement conseillé de faire une sauvegarde de celui-ci.
Note 2: Avant de modifier la configuration du serveur X (fichier /etc/X11/xorg.conf), il est nécessaire de connaître les fréquences de rafraîchissement (verticale et horizontale, min et max) de chaque écran.
Voici donc les sections du fichier /etc/X11/xorg.conf à modifier:
La carte graphique nVidia :
Section "Device"
Identifier "nVidia Card"
Driver "nvidia"
BusID "PCI:1:0:0"
EndSectionVoici le détail de cette section :
- Identifier : permet d'identifier le périphérique (référencé dans la section "Screen" )
Conseil : Préférez un identifiant simple et générique (ex: "nVidia Card") car nous y ferons référence dans la section "Screen" . Inutile donc de préciser le nom complet de la carte, comme cela est fait par défaut lors de la détection du matériel.
-
Driver : nom du pilote.
Remplacez "nv" (pilote libre configuré par défaut pour les cartes nVidia) par "nvidia" (pilote propriétaire que nous avons installé) - BusID : ici, la carte graphique est installée sur le port AGP ("PCI:1:0:0")
Les deux sections "Monitor" :
Section "Monitor"
Identifier "Belinea"
Option "DPMS"
HorizSync 28-64
VertRefresh 43-60
EndSection
Section "Monitor"
Identifier "Sony"
Option "DPMS"
EndSection- Identifier : permet d'identifier le périphérique (référencé dans la section "Screen" )
Conseil : Choisissez un identifiant qui vous permette de reconnaître facilement le moniteur en question. Par exemple, si vos deux moniteurs sont de marques ou de modèles différents, choississez ce critère comme identifiant.
- HorizSync : Fréquences de rafraîchissement horizontales (minimum - maximum)
- VertRefresh : Fréquences de rafraîchissement verticales (minimum - maximum)
Important : Il est impératif de connaître les fréquences de rafraîchissements de votre moniteur. Avec certains moniteurs, des valeurs erronnées peuvent endommager de manière irrémédiable le moniteur
- Option "DPMS" : (Display Power Management Signal) indique que le moniteur peut se mettre en veille
Les deux sections "Screen" :
Section "Screen"
Identifier "Left Screen"
Device "nVidia Card"
Monitor "Belinea"
DefaultDepth 24
SubSection "Display"
Depth 24
Modes "1280x1024" "1024x768" "800x600" "640x480"
EndSubSection
EndSection
Section "Screen"
Identifier "Right Screen"
Device "nVidia Card"
Monitor "Sony"
DefaultDepth 24
SubSection "Display"
Depth 24
Modes "1280x1024" "1024x768" "800x600" "640x480"
EndSubSection
EndSectionDans chacune des sections "Screen" , on a:
- Identifier : permet d'identifier la section "Screen" (référencé dans la section "ServerLayout" )
Conseil : Ici, nous avons choisi d'identifier les écrans par rapport à leur position (écran de gauche/écran de droite). Ce choix nous facilitera la lecture de la section "ServerLayout"
- Device : l'identifiant de la carte graphique (voir section "Device")
- Monitor : l'identifiant du moniteur connecté (voir section "Monitor)
- DefaultDepth : la profondeur de couleurs par défaut (ici, 24 bits)
- les sous-sections "Display" dans lesquelles on précise la profondeur de couleurs ainsi que les résolutions acceptées pour la profondeur de couleurs en question.
Il doit y avoir au moins une sous-section "Display": celle qui correspond à la profondeur de couleurs par défaut
La profondeur des couleurs doit être la même pour les deux écrans.
La section "ServerLayout" :
Modifiez la section "ServerLayout" pour spécifier que nous avons 2 écrans l'un à coté de l'autre :
Section "ServerLayout"
Identifier "Default Layout"
Screen 0 "Left Screen" 0 0
Screen 1 "Right Screen" RightOf "Left Screen"
InputDevice "Generic Keyboard"
InputDevice "Configured Mouse"
InputDevice "stylus" "SendCoreEvents"
InputDevice "cursor" "SendCoreEvents"
InputDevice "eraser" "SendCoreEvents"
EndSectionDans cette section, on précise qu'il y a 2 écrans (0 et 1) ainsi que leur position respective:
- une position absolue (en pixels) pour l'écran de gauche: 0 0
- une position relative pour l'écran de droite: RightOf "Left Screen"
Il est possible d'avoir plusieurs sections ServerLayout : une par configuration voulue. Pour plus de détails, allez voir ici.
Redémarrage du serveur X▲
Une fois que l'on a modifié le fichier /etc/X11/xorg.conf , il est nécessaire de redémarrer le serveur X. Cela se fait par la combinaison de touches: <Ctrl><Alt><Backspace>
Le redémarrage peut également se faire en ligne de commandes:
/etc/init.d/gdm restartConfiguration du pilote nVidia▲
Normalement, vous devriez avoir un affichage sur deux écrans. Maintenant, nous allons configurer cet affichage grâce à l'outil de configuration nVidia.
Exécutez la commande:
nvidia-settingsUne fenêtre apparaît.
Sélectionnez "X Server Display Configuration" et configurez l'affichage pour refléter la disposition de vos écrans et la configuration voulue. Pour disposer d'un bureau étendu sur deux écrans, cliquez sur "Configure" et sélectionnez "twinview".
Une fois terminé, cliquez sur le bouton "Save to X Configuration File". Vous devez avoir les droits d'accès en écriture sur le fichier /etc/X11/xorg.conf, sinon sauvegardez la configuration dans un autre fichier avant de modifier le fichier xorg.conf avec des droits d'accès suffisants.
Conseil : certaines autres configurations, notamment la disposition du clavier, seront perdues. Pensez à modifier le fichier xorg.conf en conséquence.
Une fois le fichier xorg modifié, il reste à redémarrer le serveur X pour que les changements soient pris en compte (<Ctrl><Alt><Backspace>).